 チロ部長
チロ部長キーワード探しを超効率的に!
キーワードサーファー(keywordsurfer)の使い方や設定方法・見方をこちらの記事では詳しく解説していきますよー!
キーワードサーファーという超便利なchrome拡張機能があるんですが知ってますか?
私は最近知ったのですが、超便利!!!
ザックリ説明すると、キーワードサーファーではこんなことが一気に分かっちゃいます!
- キーワードのボリューム数
- ライバルサイトの月間トラフィック数
- ライバル記事の単語数
- ライバル記事の一致キーワード数
- 関連キーワード
- 関連キーワードのボリューム数
数字はもちろん推定ですが、キーワード探しにおいては最初はザックリでOK!!
多いか少ないかがまずはザックリ分かれば良いので十分です。
さらに、このキーワードサーファー!
無料です!!!!!!!!!!
しかも使い方は最初に設定したら、あとは検索するだけぇぇぇ!!!
本当に超簡単です!!!
ということで、ここではキーワードサーファーの使い方と見るべきところを分かりやすく解説していきます!!!
動画でサクッと見たい方はこちら(10分の動画です)
キーワードサーファーの設定方法(めちゃ簡単)
まずはキーワードサーファーの設定方法からいきましょう!
Chromeのウェブストアの「キーワードサーファー」のページへ行きます。
https://chrome.google.com/webstore/detail/keyword-surfer/bafijghppfhdpldihckdcadbcobikaca
クリックするとこういったページになるので、「Chromeに追加」をクリックします。
なんと設定はこれだけでOK!!!
後はいつも通り検索してみましょう!
キーワードサーファーの見方
キーワードサーファーを設定したら、さっそく話題の「マスク」を検索してみます。
検索窓の右端の方に今までなかった日本の国旗と数字が出てる思います。
これが月間検索ボリューム数です。1ヵ月にどれくらい検索されるか?という数字です。
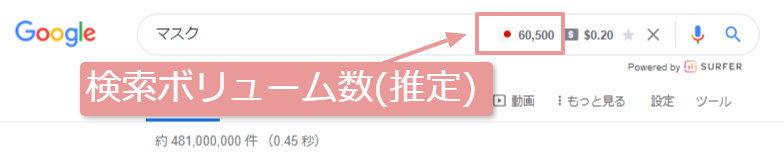
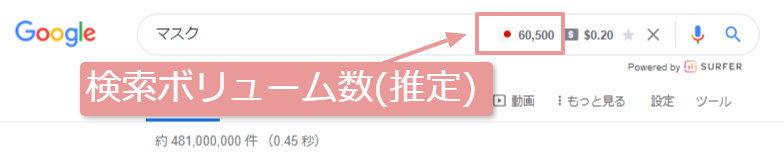
これで何が分かるか?というと、この検索窓に入れたキーワードで上位表示をされたら大体どれくらいのアクセスが見込めるか?ということです。
なのでキーワードを探すときに、ここが小さい数字よりは大きい数字の方がたくさんのアクセスが見込めます。
ただ大きい数字だとライバルが多く、せっかく記事を書いても上位表示されない場合があるので、次に解説するライバルチェックを必ずやってからキーワードを決めるようにしましょう!
個別記事のキーワードサーファーの数字の見方
次に検索した際に個別記事のタイトルの下に出る数字の見方について解説していきます。
この数字を見て、何を判断するかと言うと、一番大きいのは「ライバルに勝てるかどうか」です。
自分のブログ、自分の記事と比べてどうなのか?という基準を常に持って見ていくようにしましょう!
ライバルサイトの月間アクセス数の見方
じゃあ、次に検索結果に表示されている個別の数字を見て行きましょう!
記事タイトルの左端に出ている数字は月間トラフィック数です。
トラフィック数はアクセス数のことなので、1ヵ月にどれくらいのアクセスがこのサイトに来ているか?を知ることが出来ます!
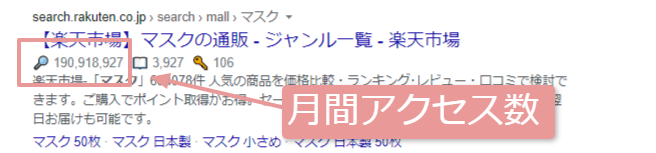
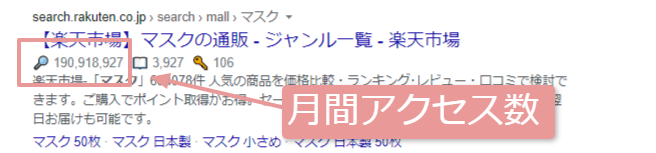
推定にはなりますが、ココの数字を見てライバルサイトがどれくらい強いか?を判断します。
自分のブログよりもはるかにこの数字が大きい場合は戦っても勝てないので、キーワードをずらすか他のネタで記事を書いた方が良いです。
逆にここの数字が少ないサイトが上位表示されてたら、自分のブログでも正しい方法で記事を書けば勝つことが出来るのでスグに記事を書きましょう!
ライバル記事の単語数の見方
次に左から2番目、真ん中にある数字です。
これはライバル記事の単語数です。
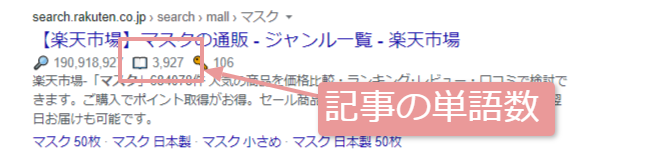
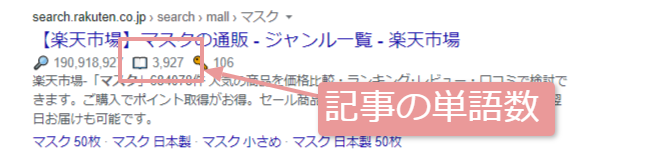
これも推定にはなりますが、上位表示されてる記事と同じくらいの単語数を目指したいですね。
単語数は検索順位の良し悪しに直接関係するかは定かではないですが、上位表示されてる記事は総じて多い傾向にあります。
自分が上位表示させたいキーワードで検索したときに上位表示されてる記事を目安に自分の記事を書いていくと良いですね!
ちなみに自分の記事の単語数を調べるにはこちらの無料で使えるWebツールが便利です。
ただ、キーワードサーファーで出る単語数とこちらの単語数を調べるツールで出る数字は結構違うので、それぞれのツール内でURLを入力してから見ていきましょう!
ライバル記事の完全に一致する単語数の見方
次は一番右のカギマークの数字。
これは検索窓に入れたキーワードと完全に一致する単語がいくつ入っているか?の数字です。
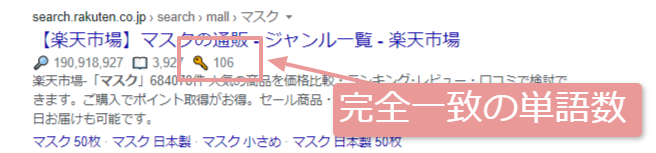
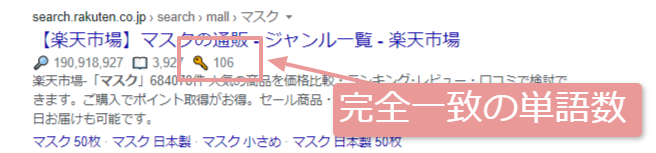
この検索結果は「マスク」と検索窓に入れたので、検索結果1位のページには「マスク」という単語が106回使われてるよ―!という事になります。
今回は1単語ですが「マスク 日本製」とかだとこの「マスク 日本製」というキーワードが何回使われているか?という事になります。
2語ワード、3語ワードだと完全一致ってほとんどないので、ココのカギマークの数字はほとんどの場合気にしなくて良い数字です。
関連キーワードと検索ボリュームの見方
次に右側にある数字について解説していきます。
ココには検索窓に入れたキーワードの関連キーワードとぞれぞれの月間の検索ボリュームが出ます。
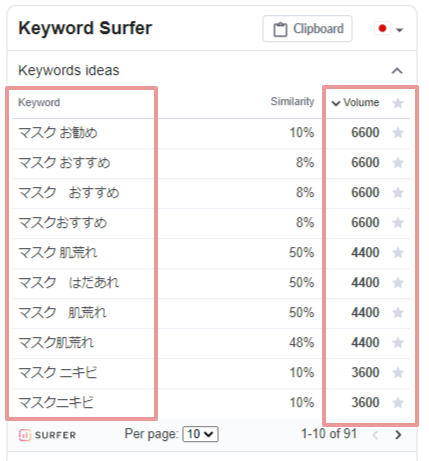
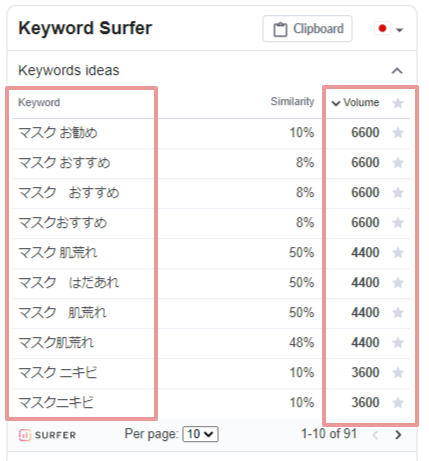
超便利ですよねっ!!!
普通に検索窓にキーワードを入れるだけで、関連キーワードと検索ボリュームを知ることが出来ます!
わざわざ、関連キーワードツールやキーワードプランナーやウーバーサジェストに入れる必要がないんですよぉぉぉ!
さらに、1つ1つの関連キーワードはリンクになっているので、クリックするとさらに関連キーワードを調べることが出来ます。
こうやってキーワードの検索数とライバルサイトを「ただ検索するだけで」調べることが出来るキーワードサーファー!
めちゃくちゃキーワード探しが時短になります!!!
さらに、簡単にデータを保存することもできるので、その方法も解説!
キーワードサーファーのデータ保存方法
キーワードサーファーの関連キーワードで表示されたデータは保存することが出来ます!
しかも超簡単に!
関連キーワードの右端にある★マークをクリックすると保存したいものだけが選択されます。
複数のキーワードを選択できますよー!
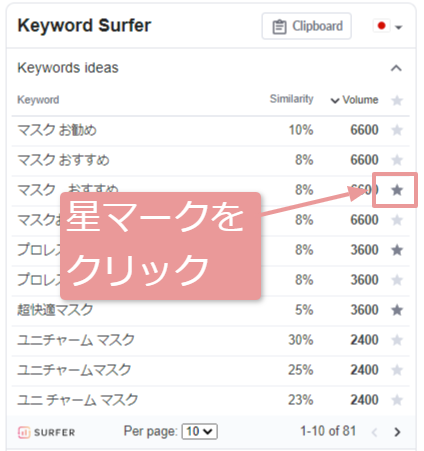
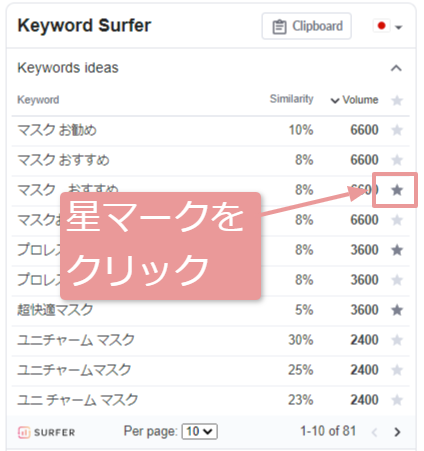
保存したいデータに★マークをつけたら次に上部にある「Clipboard」をクリックします。
そうすると選択したキーワードが表示されます
Export as CSVをクリックするとデータが保存されます。
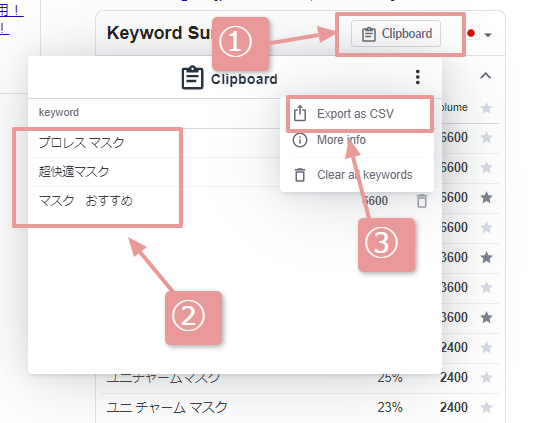
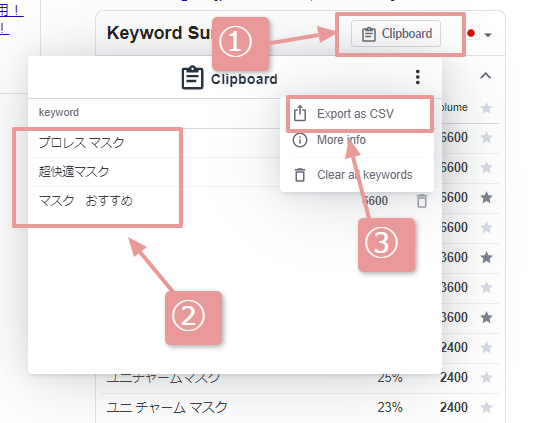
ただ、CSVのデータをエクセルで開くと文字化けすることもあるので、その際は変換などが必要でめんどくさいです。。。
なので、私は普通に文字列を選択して、メモ帳などにコピーしています!
この方が簡単だしぺっぺっぺと出来るのでやりやすいです。
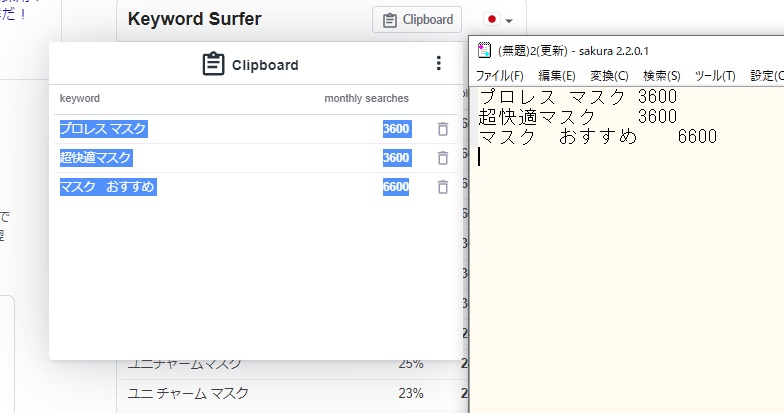
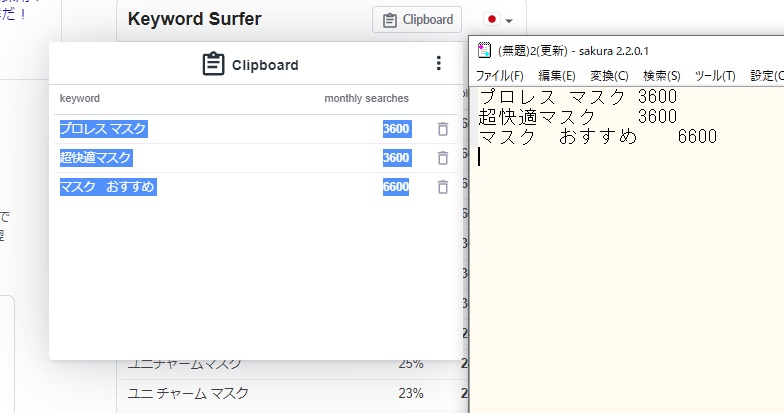
めちゃくちゃ使える!無料ツールキーワードサーファー!
以上!
超便利な無料の拡張機能のキーワードサーファーの使い方の解説でした!
ただ検索するだけで色々と分かる!ということで、キーワードサーファーを使わない手はない!ってほど便利ですよねー!!!!!
キーワードサーファーでは検索ボリュームだけじゃなく、ライバルチェックも出来る!さらに関連キーワードと検索ボリュームも調べられる!
キーワードサーファーをしっかりと活用して、ガッツリと稼いでいきましょう!!!!!
ママアフィ部ではこれからもママが子育てしながら家で効率よく稼げる方法を解説していきます!
効率化の鬼と言っていいほど効率化、時短が大好物のワタシ。
他にも良いツールをたくさん知ってるので更新をお楽しみに♪
メルマガでも最新情報やお得な情報を発信中です!登録がまだならこちらから♪








コメント